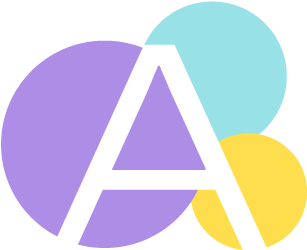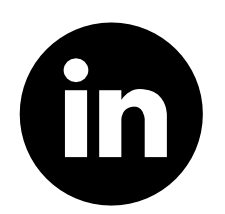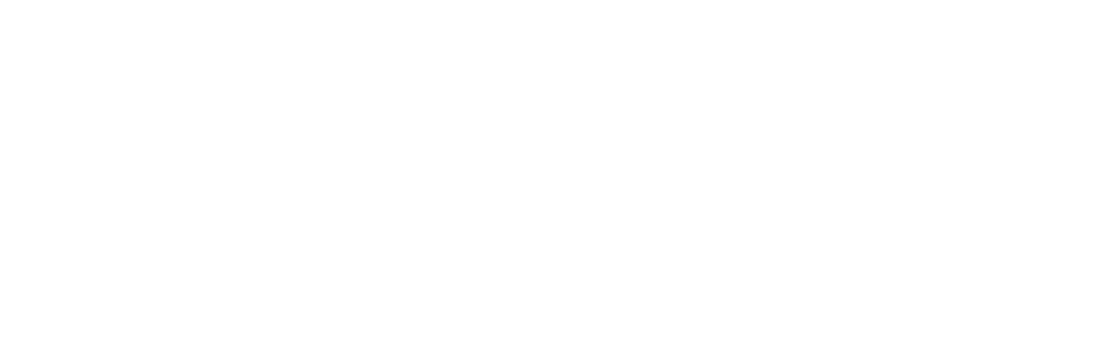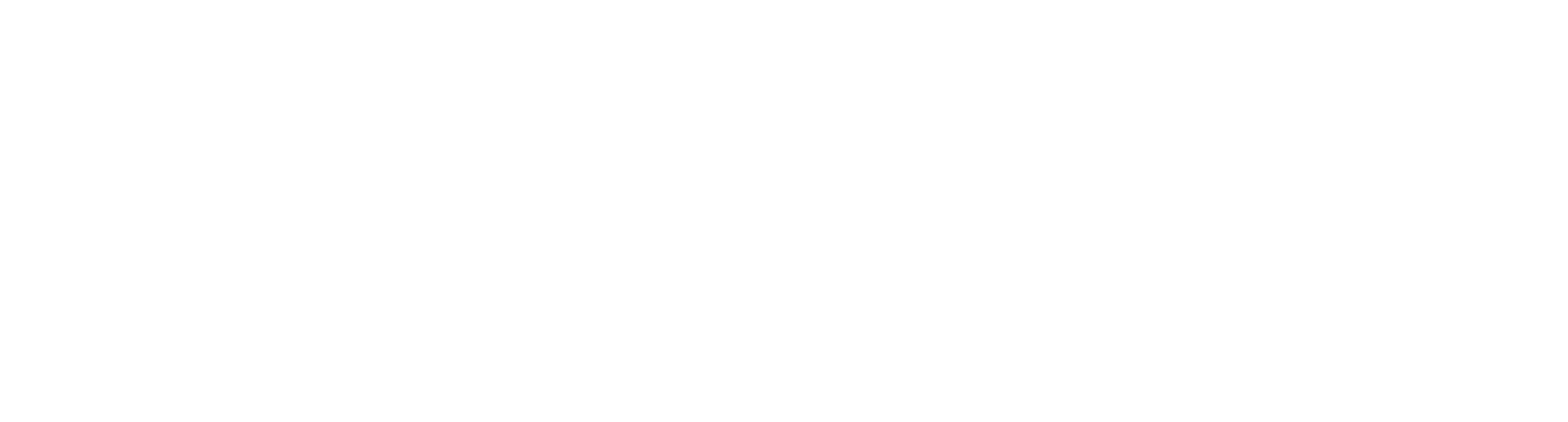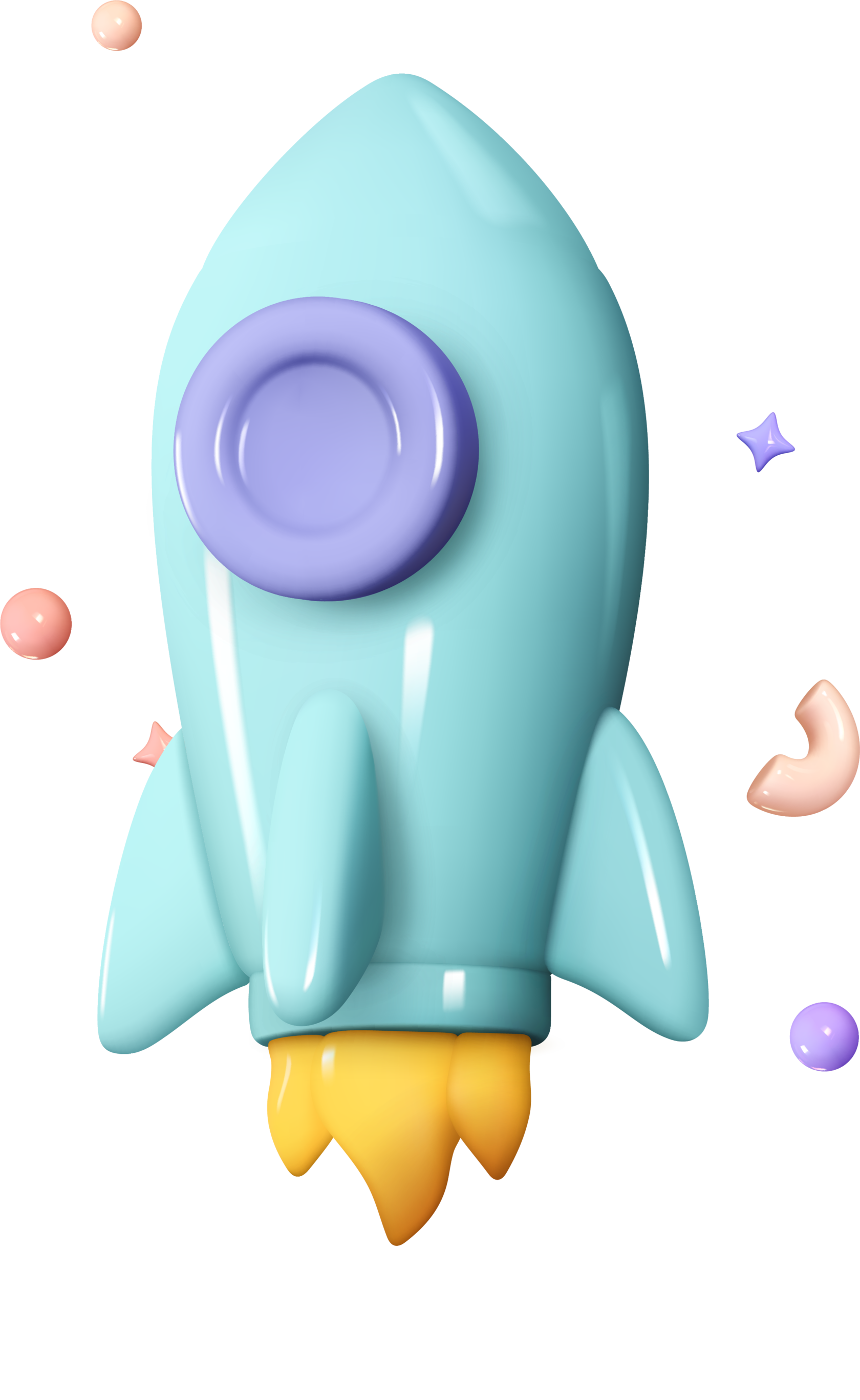

Как работать с Инструментом
«Базовая категоризация ассортимента»

- Установленная платформа Loginom*
- Сценарий по выбранному анализу
- Материалы по работе с инструментом
Шаг 0. Загрузка и открытие инструмента
- Если при покупке вы отметили, что у вас нет лицензионной программы, на указанную вами почту должно было прийти письмо с программой и ключом от компании Loginom, действуйте по инструкции и установите программу на ваш ПК.
- Если при покупке вы отметили, что у вас нет лицензионной программы, и на указанную вами почту не пришло письмо с программой и ключом от компании Loginom (пожалуйста, проверьте папку Спам), сообщите нам и мы решим вопрос.
- Если при покупке вы отметили, что у вас есть лицензионная программа Loginom, то можете использовать ее.
2. В личном кабинете AltMacros вам доступен для скачивания инструмент. Пожалуйста, скачайте архив на ваш ПК и расположите его в любое удобное место. Давайте запустим инструмент.
- Выбираем файл с разрешением Loginom и кликаем на него 2 раза:

- Открылось стартовое окно. Выбираем модуль с доступным анализом и кликаем на него 2 раза:

- Далее открывается страница, где нас интересует раздел «Сценарий» — кликаем на него 2 раза:

Сценарий открыт, это главная страница. Иконки на странице — это узлы и подмодели, в каждый из которых заложен свой алгоритм для расчета анализа. Для удобства, над иконками есть краткие комментарии по использованию, используйте их.
*Обратите внимание, что шаг 2 «Загрузка данных» и шаг 3 «Выбор показателей для анализа» предназначен для загрузки новых данных и выбора показателей, и все шаги в инструкции расписаны именно под это. Мы уже загрузили тестовый датасет, данные уже синхронизированы с системой и показатели для анализа выбраны, поэтому большинство шагов могут отсутствовать при просмотре. Если будут загружены новые данные, то все шаги снова станут актуальными и отобразятся в анализе.
Шаг 1. Меню настроек

1. Кликните на пространство внутри узла «Меню настроек» и выберите шестеренку:





Данные могут быть в следующих форматах:
● Excel (предпочтителен, так как легко форматируем)
● 1С
● XML
● Текстовый файл
● База данных
Загрузите данные в рабочее пространство:
4. Кликните на пространство внутри узла:
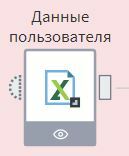
и выберите шестеренку:


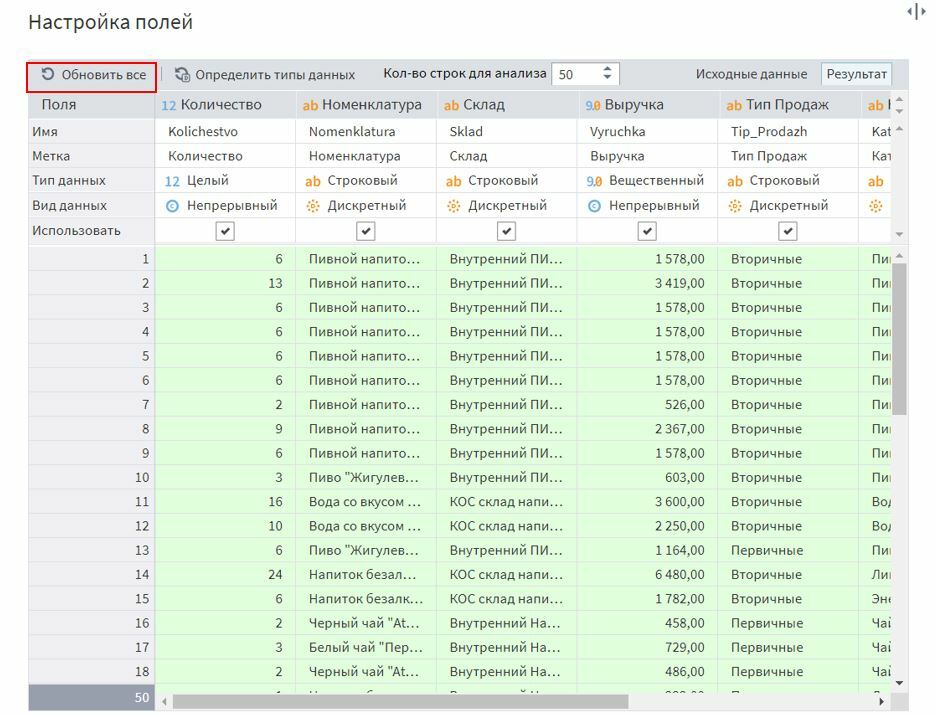
- Если после обновления все колонки загорелись зеленым или желтым, значит тип данных определился успешно.
! Обратите внимание на поле с датами. Случается, что система определяет даты как строковый тип. В этом случае, тип данных необходимо вручную поменять на «Дата/Время». Для этого, наведите курсор на строку с типом данных и выберете нужный тип из списка.

- Если цвет полей изменился на розовый, значит тип данных частично не определился. В этом случае поможет нажатие на кнопку «Определить типы данных»:

7. После всех действий, нажмите на стрелочку «Далее»:


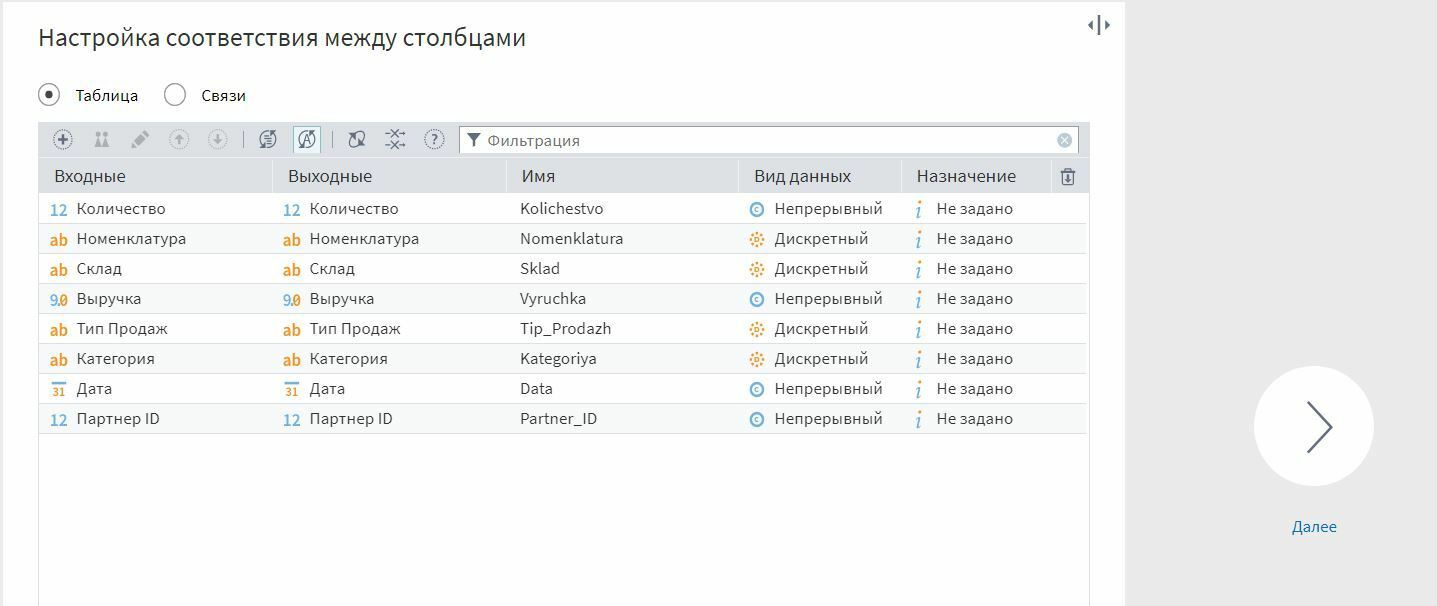
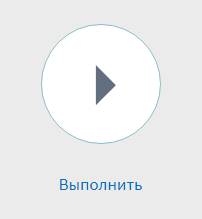
- Если цвет изменился на зеленый:

- Если цвет изменился на красный, данные загрузились некорректно, рекомендуем еще раз подробно изучить правила выше, возможно, вы что-то упустили.
Шаг 3. Выбор показателей для анализа



Нажимаем на иконку "Удалить все":
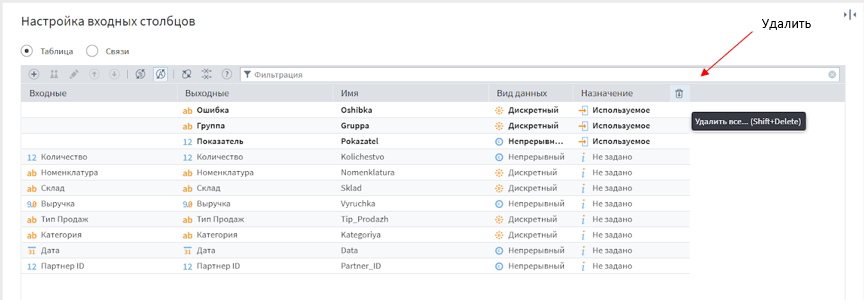

Нажимаем на кнопку "Далее":

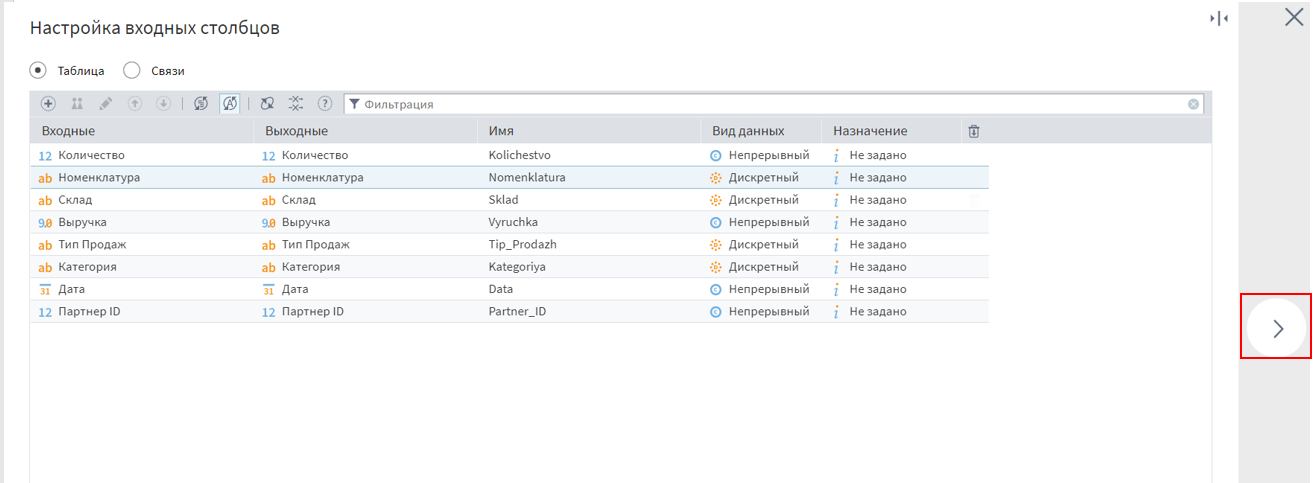
В левом верхнем углу указаны названия колонок, которые пойдут в анализ.
В левом нижнем углу расположены загруженные пользователем данные:

Для этого:
1. Необходимо перевести курсор в поле для записи формул
2. Сопоставить названия колонок верхней половины слева с названиями нижней половины слева. Например, для колонки «Клиент» сверху мы выбираем пользовательские данные «Номер карты» снизу
3. Щелкнуть по названию из левой нижней части мышкой 2 раза
*Подсказки после «//» помогут правильно сопоставить данные. Более подробно процесс выбора данных для показан в обучающем видео.

Узел запущен!
- Если цвет изменился на зеленый, данные выбраны успешно
- Если цвет изменился на красный, данные были выбраны некорректно, требуется проверка.
Данные для анализа импортированы и загружены. Далее выбираем команду «Выполнить все» на верхней панели.
Готово! Все узлы загорелись зеленым цветом, что сигнализирует об успешном расчете анализа. Все дальнейшие шаги будут связаны с просмотром результатов и выгрузкой данных.

Шаг 4. Проверка данных

Чтобы посмотреть результат нужно:
1. Нажать в подмодели «Проверка» на иконку глаза, это визуализатор:

- Для того, чтобы отсортировать данные, можно или кликнуть 1 раз на название интересующего столбца, или использовать сложную сортировку: кликнуть на иконку «Сортировка» в верхней панели:

- Появится окно сортировки. В левой части перечислены названия колонок из отчета, для сортировки нужно перетащить название в правую часть и выбрать порядок сортировки — по возрастанию или по убыванию. Если необходимо, можно выбрать несколько колонок. Тогда будет отсортирована первая в списке колонка, далее вторая колонка:

- Нажать на кнопку «Сортировать» — готово! данные отсортированы, можно ознакомиться с ними.
3. Рассмотрим еще одну полезную функцию — фильтр. Чтобы отфильтровать значения, нажмем на кнопку «Фильтр», которая находится по соседству с сортировкой на верхней панели:

- Появится окно, вам нужно нажать на кнопку «+» и в разделе «Поле» выбрать колонку, по которой вы хотите отфильтровать значения:

- Раздел «Условие» предназначен для выбора условия фильтрации. Например, выберем условие равно (=) и в появившемся окне «Значение для сравнения» напишем интересующую нас группу, и нажмем «Применить»:

- Мы выбрали одно условие. Если нужно задать другие, то повторите все действия еще раз. Как только условия будут выбраны — нажать на кнопку «Фильтровать». Готово! Фильтры настроены, нужные нам значения отобраны.
4. Если необходимо скачать отчет в формате Excel, можно нажать на иконку
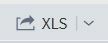


Шаг 5. Анализ. Просмотр результатов.

Чтобы просмотреть результат вам нужно выбрать интересующий вас расчет анализа:
1. Нажать в подмодели «Проведение анализа» на иконку глаза — это визуализатор:



Экспорт данных
По умолчанию, данные будут экспортироваться в папку export. Если вы хотите выбрать другое место на вашем ПК, следуйте инструкции ниже:
- Выберете иконку «Экспорт данных» и нажмите «Войти»:

- Вы попадаете в пространство экспортных файлов. Выберете иконку с нужным файлом, кликните на пространство внутри узла и выберите шестеренку:

- Кликните на 3 точки в строке имя файла.
- Выберите место на вашем ПК для экспорта и кликните «Сохранить»:

- Нажмите на стрелочку «Далее»:

- Откроется окно «Описание узла», нажать на кнопку «Выполнить»:
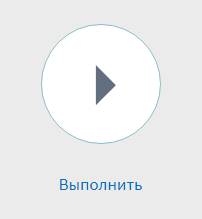
Наш инструмент успешно отработан, данные по рассчитанному анализу скачаны, осталось интерпретировать результаты. В этом вам поможет документ «Методические рекомендации», который вы найдете в комплекте с инструментом. Если у вас остались вопросы, вы можете посмотреть видео-инструкцию, «Импорт и экспорт данных, фильтрация, визуализация. Деморолик Loginom», или связаться с нами, мы обязательно поможем разобраться.
Желаем успешных продаж!
Другие полезные ссылки:
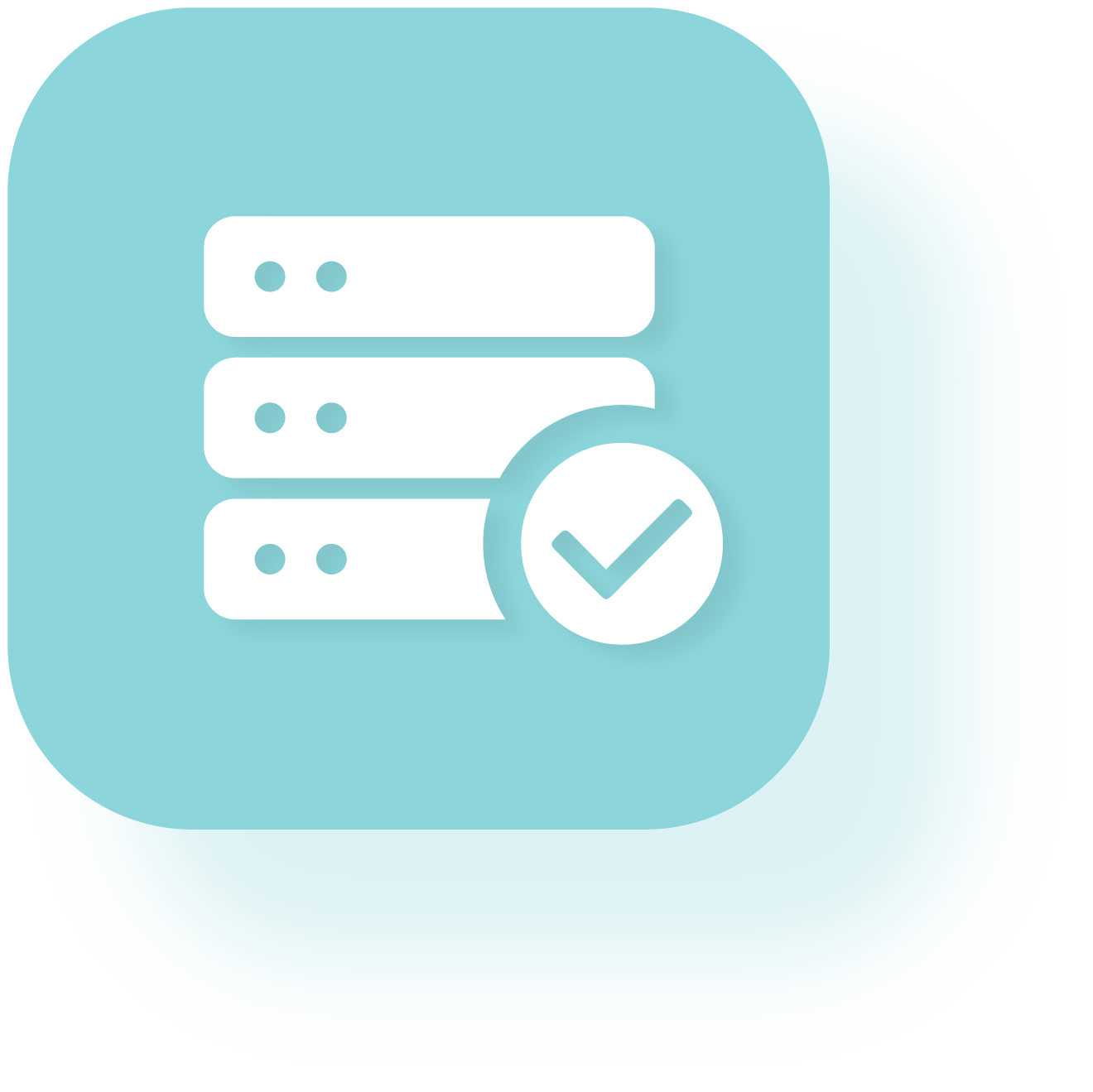
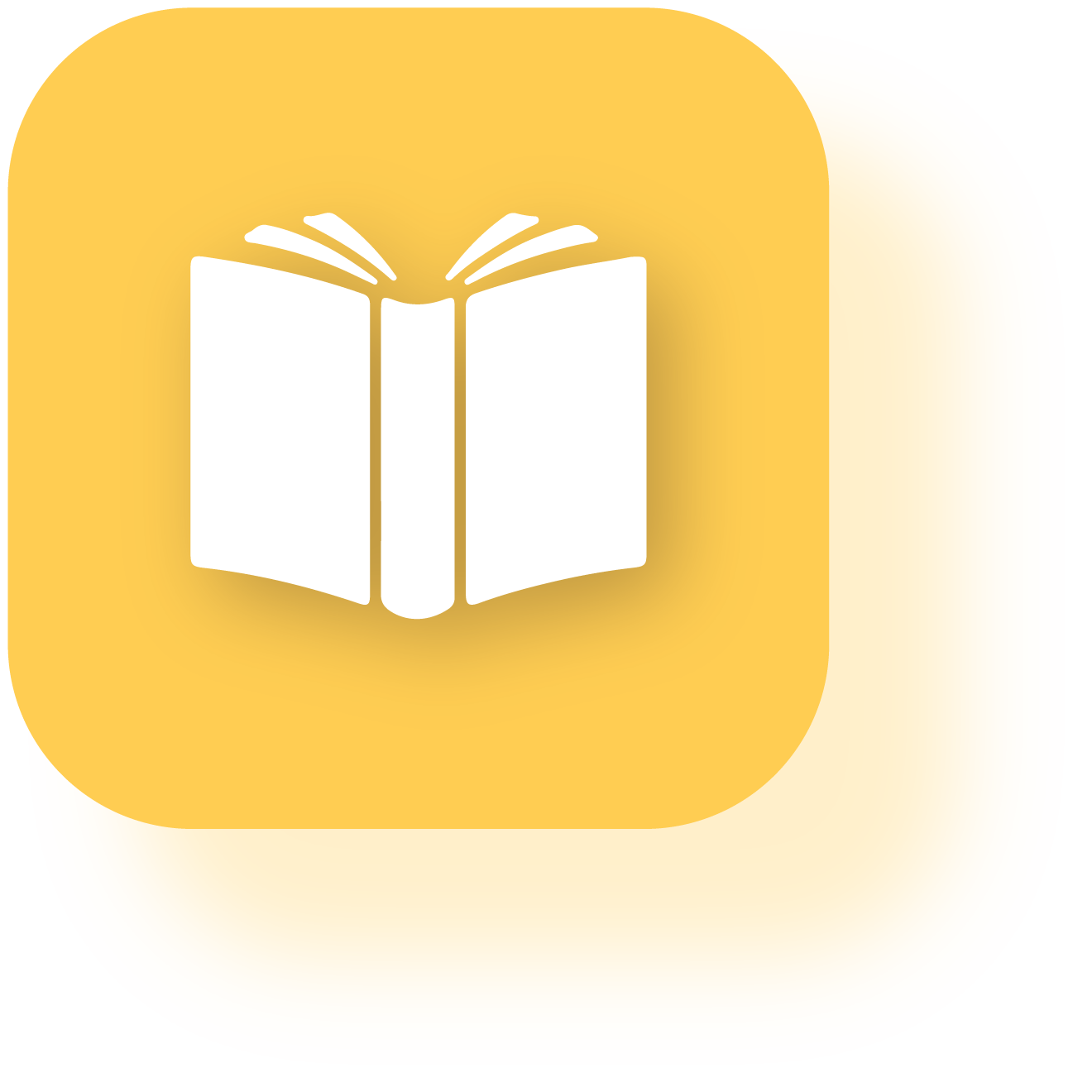

Готовы попробовать?
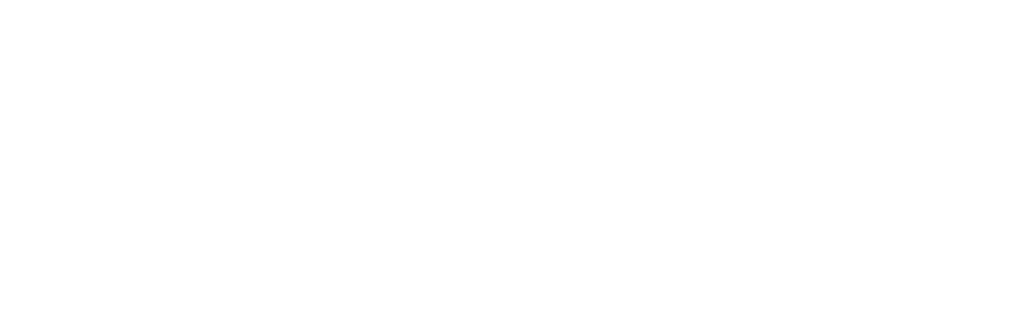
Возникли трудности?
Опишите свой вопрос и мы свяжемся с Вами в самое ближайшее время!
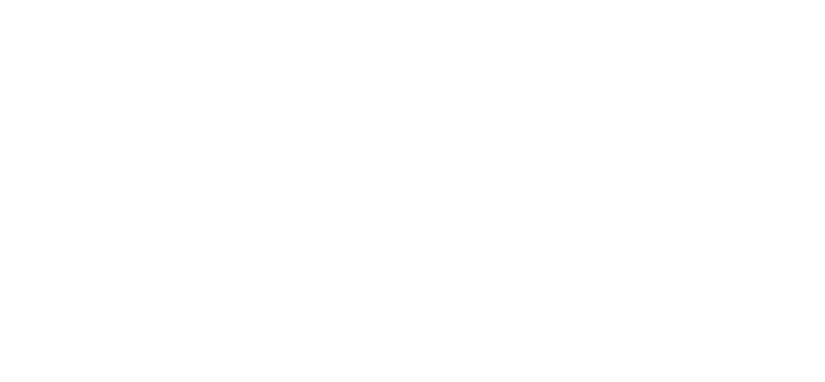
Начните с первого шага
Инструменты поставляются и внедряются поочередно!
Заполните форму заявки на ПЕРВЫЙ инструмент, и мы свяжемся с вами в самое ближайшее время!
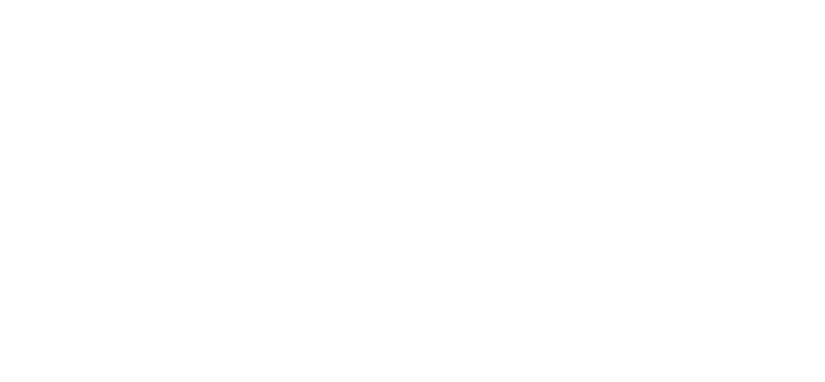
Начните с первого шага
Инструменты поставляются и внедряются поочередно!
Заполните форму заявки на ПЕРВЫЙ инструмент, и мы свяжемся с вами в самое ближайшее время!
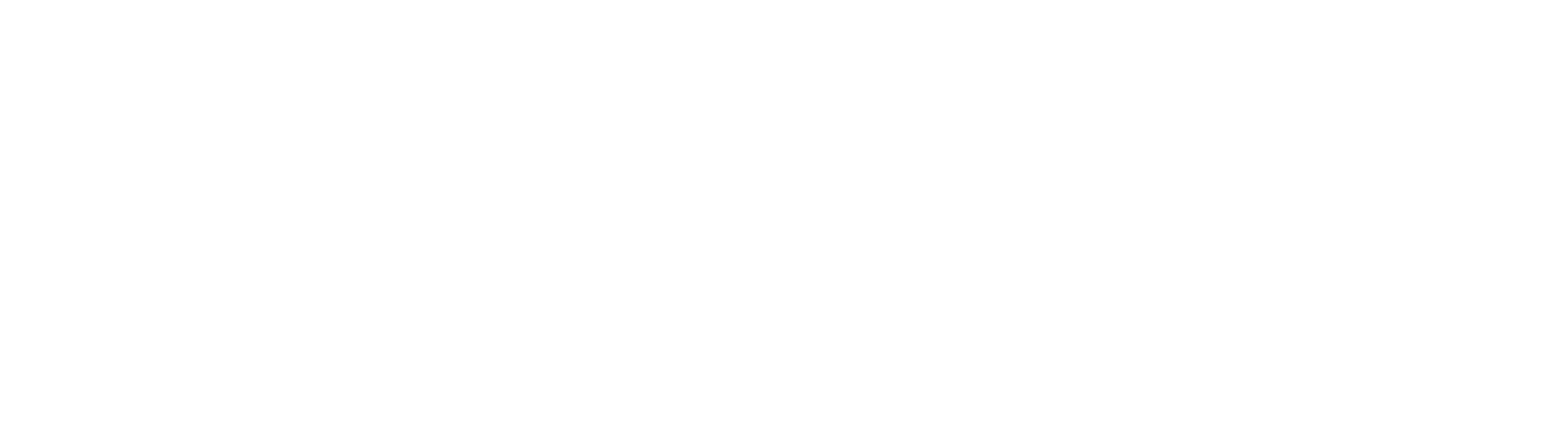
Вы выбрали для бесплатного тестирования Инструмент "Сегментация клиентов"
Заполните форму ниже, и мы отправим вам доступ к тестовой версии Инструмента, чтобы вы самостоятельно попробовали и оценили его эффективность
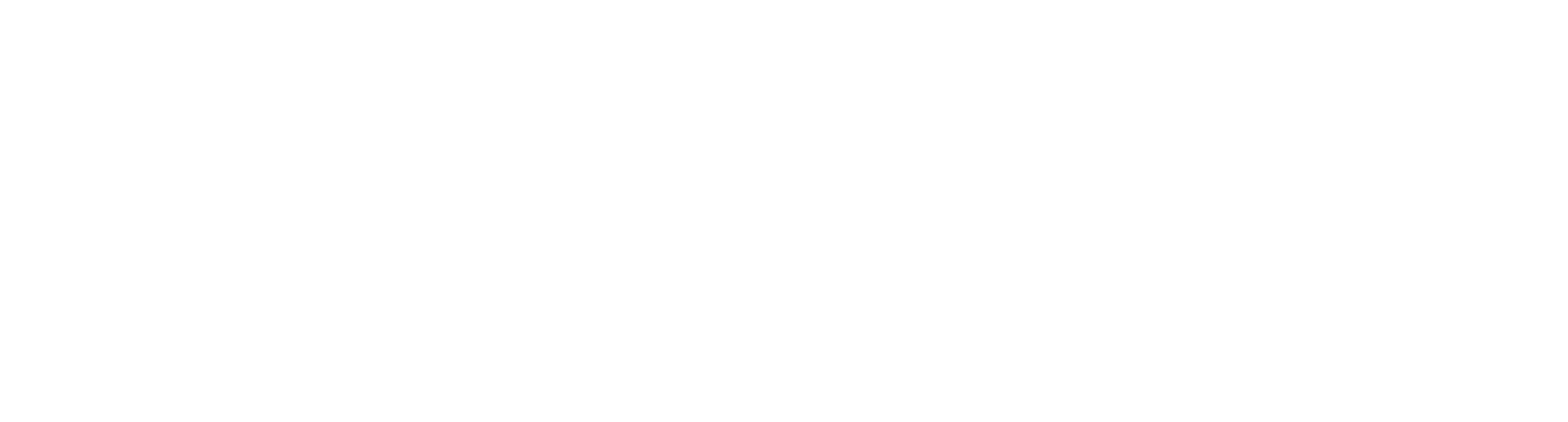
Вы выбрали для бесплатного тестирования Инструмент "Базовая категоризация ассортимента (ABC, XYZ)"
Заполните форму ниже, и мы отправим вам доступ к тестовой версии Инструмента, чтобы вы самостоятельно попробовали и оценили его эффективность
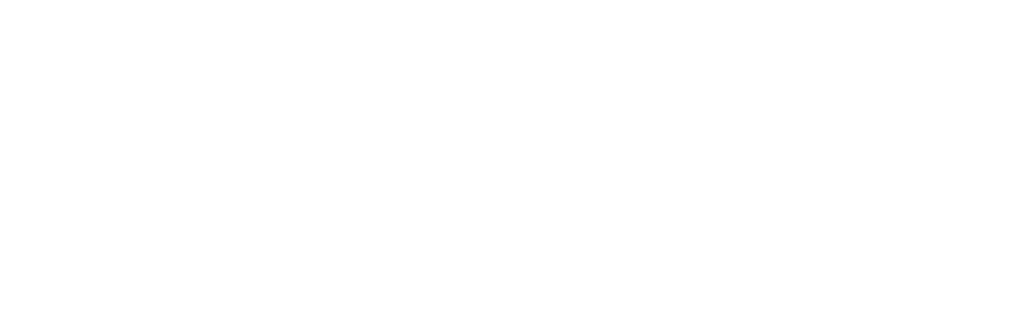
Остались вопросы?
Если у Вас возникли вопросы по работе инструмента (наполнению, функционалу, стоимости или внедрению), напишите нам, и наш менеджер свяжется с Вами в ближайшее время